Upload Feedback to Learner to Blackboard From Csv
The Avant-garde Consignment Tool (aka Batch Upload Tool) in Blackboard enables yous to batch upload feedback file attachments to the Grade Center for assignments submitted online.
Before you lot begin, familiarise yourself with the considerations and possible risks associated with the Marks and Feedback tool, and speak with a colleague from the Digital Learning Team.
Yous volition also demand to enable the tool the first fourth dimension it is used in each of your Blackboard sites by:
Stride 1. Expand Control Console, then Customisation, so Tool Availability.
Step two. Scroll downward the Tool Availability page and select Advanced Assignment Tool. Click Submit.
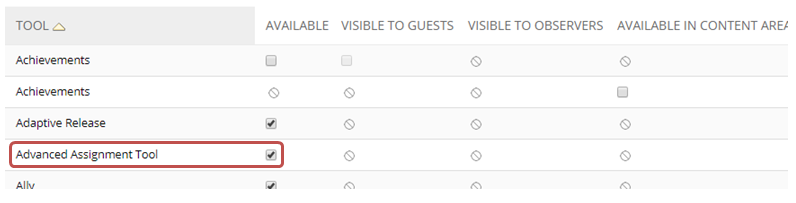
In that location are a number of detached stages to perform when batch uploading feedback file attachments:
- You first need to download the educatee submissions that you lot wish to mark and provide feedback against. This stage volition create a package file containing the student submissions. If you are marking a sub-set of students (eastward.chiliad. students in a specific tutorial group), you may wish to consider creating those student groups prior to downloading the pupil submissions as the tool allows student group membership to be automatically selected.
- You can then extract the student submissions in the original file format in which they were submitted and the Excel file that the package file contains. Excerpt the files to a directory that y'all tin can hands locate.
- Now you tin can first generating the feedback. Y'all might annotate against the original educatee work in the files that you extracted from the package file or create carve up feedback files (e.yard. a embrace sheet or feedback filigree). When creating feedback yous need to ensure each file is named or resaved using the format of 'fb_username'. Ensure that you enter the marks for each student in the grade column in the Excel file that you extracted along with the educatee submissions and save this in the directory forth with the feedback files you have created.
- You lot tin can then begin preparing to upload the feedback files. Starting time by creating a bundle file containing the feedback files and the Excel file containing the marks.
- Now upload the packet file containing the feedback files and Excel file to Blackboard and release the marks into Grade Centre. It's a good idea to ensure that the class column for the Assignment is non visible to students equally there may nonetheless be other markers to upload their feedback and it is strongly recommended that before making the feedback visible ...
- ... Y'all consummate the final stage of checking that the upload has worked correctly past choosing a student's attempt in the Course Centre and opening the feedback file that has been attached.
Video guides are besides bachelor to support:
- Stages 1 and 2 of the process (downloading and extracting student submissions)
- Stages 3 to half dozen of the process (preparing and uploading feedback)
Stage 1: Download student submissions
Step ane. Expand Command Console, and so Site Tools, then click Advanced Assignment Tool.
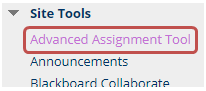
Step 2. Click Download against the assignment to marking and provide feedback for.

Step 3. Select the students for which you wish to mark and provide feedback for and click Submit. Selecting the check button next to Username will select all students who accept made a submission.
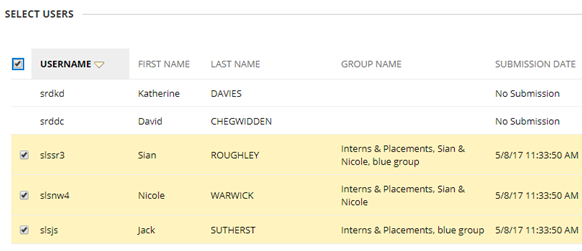
There are boosted filtering/pick options below the list of users. You can select all ungraded attempts, or where pupil groups are gear up in your site you can select past grouping membership by clicking on the Group Name.

Step 4. You will see a processing screen. Wait for the process to finish and click Click here to continue. You will promoted to save the downloaded package file. Save this to a location that you can easily locate, and ideally in a new folder.
Phase 2: Extract educatee work
Step 5. From your called save location, double click to open the aught file. Select the Excel spreadsheet and all folders (hold Ctrl and click each item).
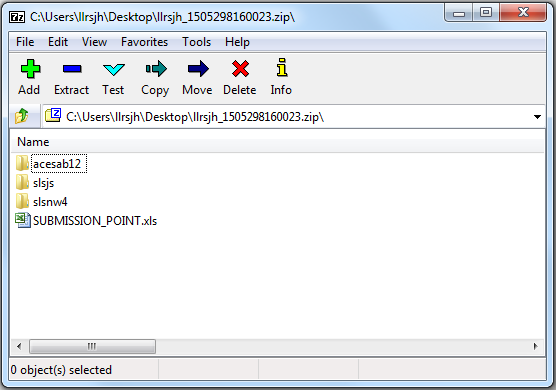
Step vi. Unzip the file past clicking Extract followed by OK. The Excel document and a folder for each student should appear in your saved location.
Stage 3: Create feedback
Footstep 7. When creating feedback, relieve each student'southward feedback file in the format of 'fb_username' east.g. fb_b2345678
Step 8. Copy the files into the advisable student directory e.g. feedback_b2345678 into folder b2345678 etc. Alternative options:
- you could relieve feedback files in one binder for ease of zipping
- open the student files and 'relieve as' to name the feedback file
Step ix. Open the Excel document, add marks in the grade cavalcade for each student and save the file. In order for the feedback to be included in the Feedback Turnaround Report, ensure that a annotate is added in the feedback column for each pupil. Y'all must non rename the Excel file otherwise the upload process will neglect.

Stage 4: Create feedback bundle file
Step 10. From your save location, select all student feedback files or student folders (if containing the feedback files) and the Excel spreadsheet file.
Stride 11. Right click, click 7zip and so select Add to *.zip
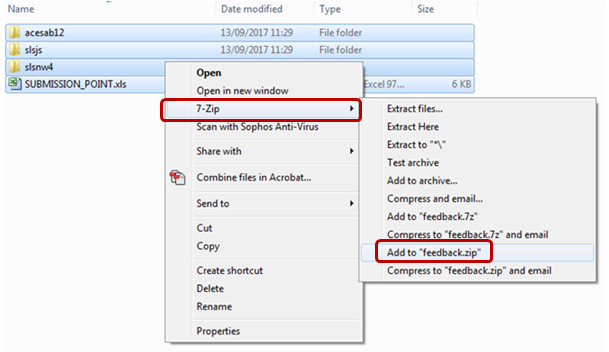
If the .cipher file exceeds 250MB, yous will need to reduce the number of feedback files that you are attempting to upload and complete the procedure in batches. You can check its size by locating the .zip file, right clicking on the file name and selecting Properties.
Stage 5: Upload feedback
Step 12. Render to the Blackboard site yous wish to upload the feedback files. Expand Site Tools and click Avant-garde Consignment Tool.
Step 13. Click Upload, and browse to add the newly created nada file (created in step 11) and click Submit.

Step fourteen. Click Click here to continue followed past clicking OK. Make sure that no errors are reported at the summit of the screen.
Stride 15. Click Release Grades (this releases the grades to the Blackboard Class Centre not to the students).

Step xvi. Click Click here to continue followed by clicking OK to complete the process. Make sure that no errors are reported at the top of the screen.
Stage 6: Bank check that the upload has worked correctly
Step 17. Aggrandize Grade Centre and click on Full Form Centre.
Step 18. Notice the consignment column for the assignment you uploaded marks and feedback for and make sure the grades lucifer.
Step 19. Click the chevron next to a student's mark and click Attempt (Engagement Submitted).
Pace 20. Inside the attempt department, click on the chevron to reveal the feedback file. Click on the feedback file to open up.
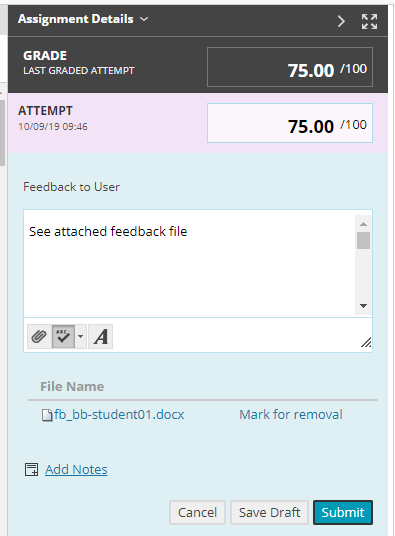
For group submissions, you need to view the feedback in Grade Centre by clicking thechevron next to a student's marker and selecting View Course Details. The feedback file(s) can be seen in the Feedback To User cavalcade on the Attempts tab.
Source: https://telhelp.shu.ac.uk/batch-upload-feedback-file-attachments-grade-centre-assignments-submitted-online
0 Response to "Upload Feedback to Learner to Blackboard From Csv"
แสดงความคิดเห็น